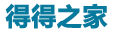写在开头
做深度学习科研难免需要较大的算力,此时就需要在GPU服务器上运行自己的程序。之前,我通过scp命令把代码上传到服务器后,在终端ssh连接服务器,通过一系列的Linux命令进行数据集和模型的操作。其实cd ls这些命令都还很方便,但是当我需要查看或修改源码时,用vim编辑总是不能给我舒适的体验。甚至,服务器上的vim有时会出现排版或编写时bug(注:我不是说vim不方便,vim实际上是Linux系统强大的工具,而是最近我在服务器上遇到了vim的一些bug ~ 可以理解为我的求生欲哈哈哈)。
所以,为了更好的体验,这里记录一下vscode连接远程Linux服务器及免密登陆的基本操作。
步骤1:在本机生成公钥和私钥
在cmd中输入:
ssh-keygen -t rsa -C “your_email@xxx.com”于是,在以下目录中能找到公私钥文件:
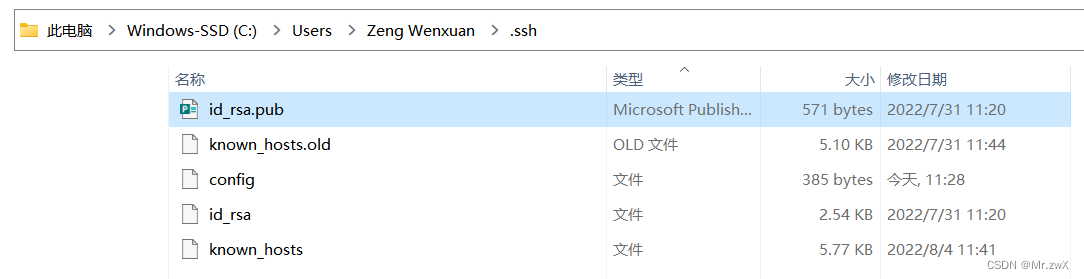
其中,id_rsa.pub是公钥,id_rsa是私钥。如果执行命令前,已经存在公私钥文件,则会重新生成后进行覆盖。
步骤2:在vscode安装Remote-SSH
进入vscode插件,搜索并安装即可:
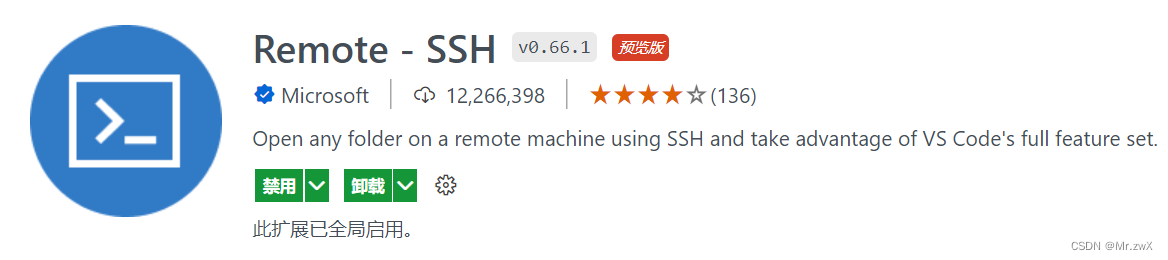
步骤3:服务器端添加私钥到authorized_keys
将本机生成的rsa_id.pub公钥上传至服务器中,然后将其 追加(cat命令) 写入到~/.ssh目录下的authorized_keys文件中:
cat id_rsa.pub >> authorized_keys
为什么是追加写入?因为可能存在其他用户的公钥,千万别覆盖写入!
如果~/.ssh目录下没有authorized_keys文件,则需要我们手动创建一个:
touch authorized_keys然后用cat命令写入将公钥写入文件。
步骤4:本机配置vscode文件
首先,进入vscode点击左侧的“远程资源管理器”,点击“+”:

然后,在界面上方输入你要连接的ssh命令(用户名 ip地址 端口号),示例如下:

选择ssh配置文件时,请选择.ssh/config这个文件,如图:
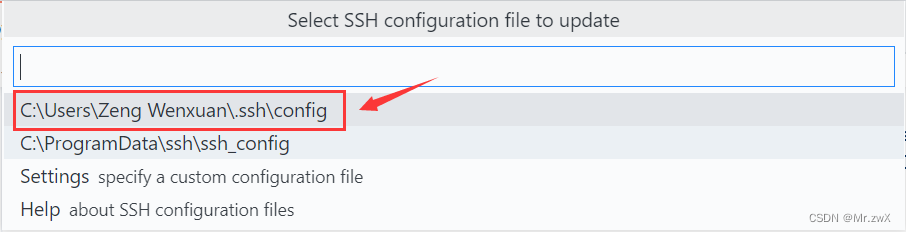
在这个文件中,存放着我们所配置过的所有远程连接信息:
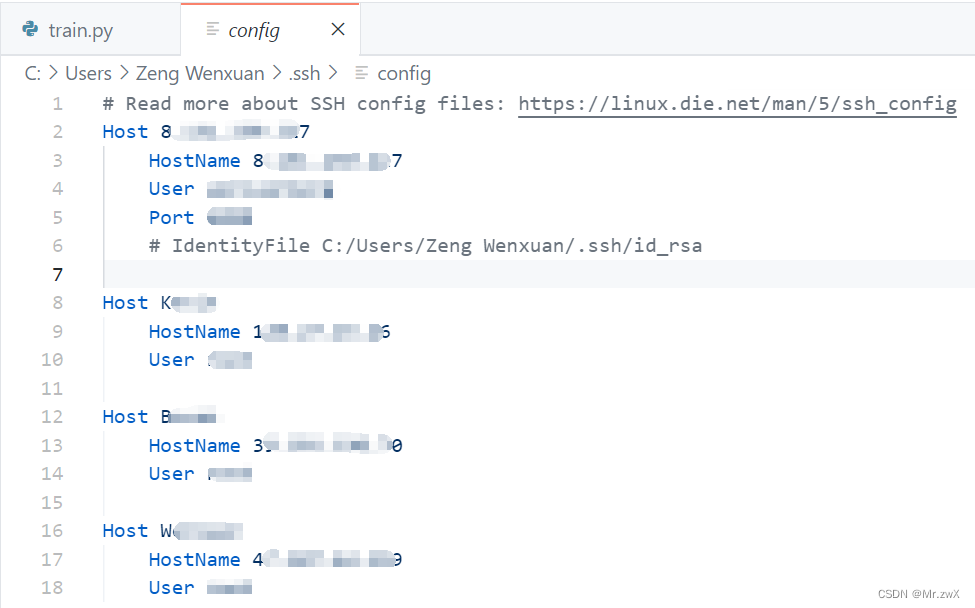
当弹窗选择操作系统时,选择“Linux”即可。
步骤5:选择服务器文件夹开始使用
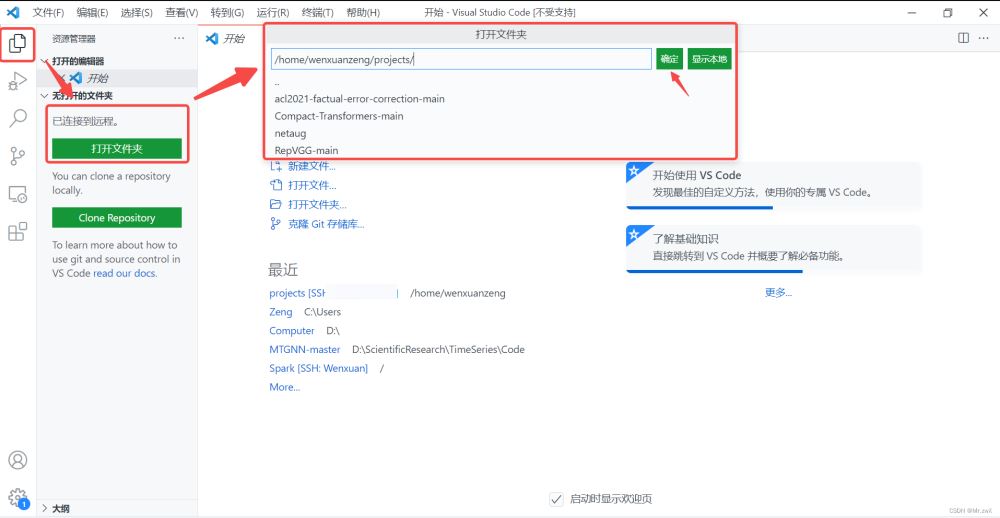
于是,就可以进行类似于Windows系统的可视化文件操作了。

实用功能!!!拖拽上传文件到服务器
将本机的文件,直接拖入vscode的目录栏中,即可实现文件的上传,无需繁琐的scp命令进行上传。
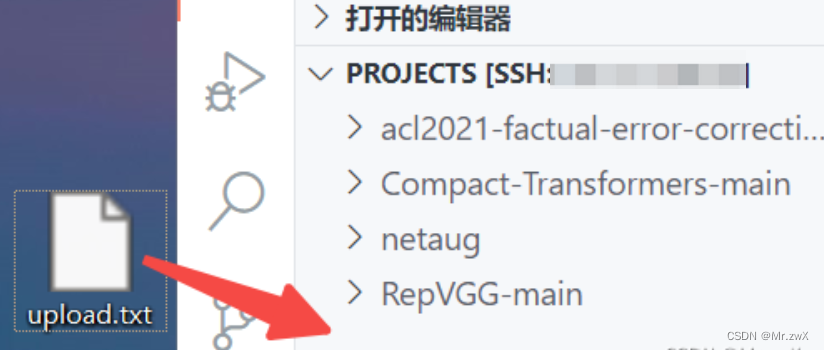
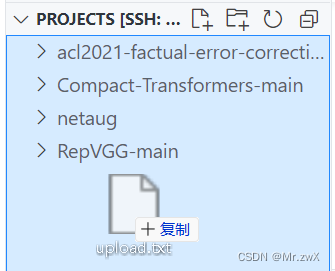

但是,要从服务器下载文件到本机的话,暂不支持拖拽下载。但是,在文件上点击右键,然后点击下载,也能实现快捷的下载功能。
其他实用操作:文件的删除、移动、重命名
和本地电脑一样管理文件就OK了。
注意一点就是,尽量避免在vscode上进行大文件的文件操作,因为有可能会导致宕机。大文件还是在命令行中进行 rm cp 等操作较为稳妥。
到此这篇关于vscode连接远程Linux服务器及免密登陆的文章就介绍到这了,更多相关vscode连接远程Linux服务器内容请搜索得得之家以前的文章希望大家以后多多支持得得之家!