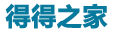打开cmd,输入ssh-keygen然后一路enter,把生成的公钥发给管理员。
下面操作建立在管理员在服务器端已把公钥配置好的情况下。
1-VSCode连接服务器
打开VSC,下载插件
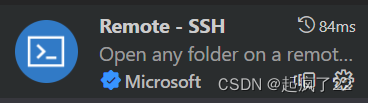
然后左下角点击绿色部分

在弹出的上方窗口输入config,配置文件

1:会话名,可以随便起
2:主机ip
3:用户名
4:端口号
5:存放的私钥地址(eg: C:\Users\yourname\.ssh\id_rsa
保存后,点击左端
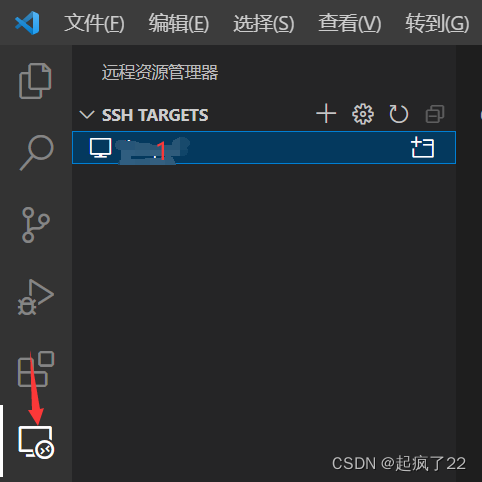
1:就是刚刚随意起的会话名,然后点击后边的连接主机就可以了。
在新窗口打开自己的文件夹,就可以编辑代码了。
2-使用Xshell和Xftp向服务器传输文件
(在Xshell中好像可以直接通过rz指令打开文件夹,然后上传文件,需要管理员相应的包。用Xftp好像更方便,可视化界面,拖拽大法)
安装Xshell和Xftp(家庭/学校free),填上自己邮箱,然后打开邮箱点击下载link就可以下载了。
点击“新建文件传输”,就会自动打开Xftp界面了

新建会话
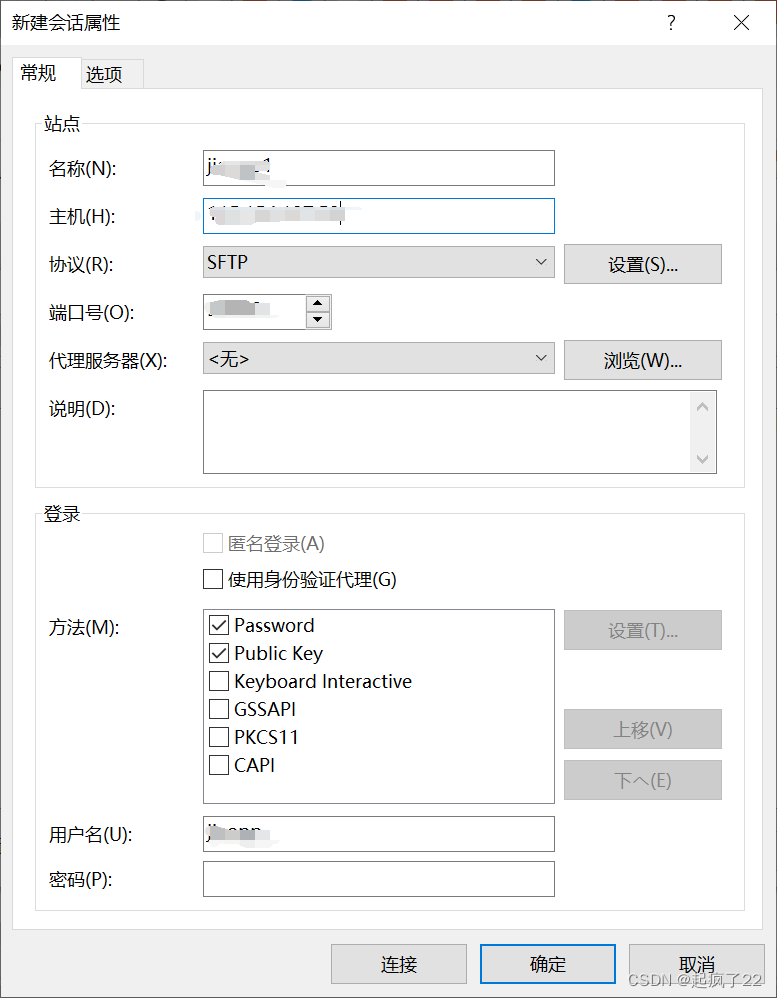
填写会话名称,主机ip,修改端口号,选择公钥(我们通过私钥连接),用户名。
然后点击“浏览”选择自己的私钥文件就可以了

不出意外的话应该就连接成功了...(直接下载Xftp应该也行,这个拖拽和FileZilla差不多,听师兄建议,Xshell,可能后续用得着吧。
参考:
vscode连接远程Linux服务器及免密登陆的详细步骤
到此这篇关于VSCode连接实验室服务器,Xshell,Xftp向服务器传输文件(win10)的文章就介绍到这了,更多相关VSCode连接服务器内容请搜索得得之家以前的文章希望大家以后多多支持得得之家!
本站部分内容来源互联网,如果有图片或者内容侵犯您的权益请联系我们删除!