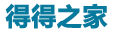本文为大家分享了Win10搭建FTP服务器实现局域网内访问的具体实现方法,供大家参考,具体内容如下
前言
遇到办公网络差的不行,微信发个文件起步10分钟,这谁受得了。
步骤
1、控制面板–程序–程序和功能–启用或关闭windows功能
2、在“windows功能”中找到以下选项:
3、Internet Information Services,展开,选中“FTP服务器”下的“FTP服务”、“FTP扩展性”,以及“Web管理工具”下的“IIS管理控制台”,点击“确定”。
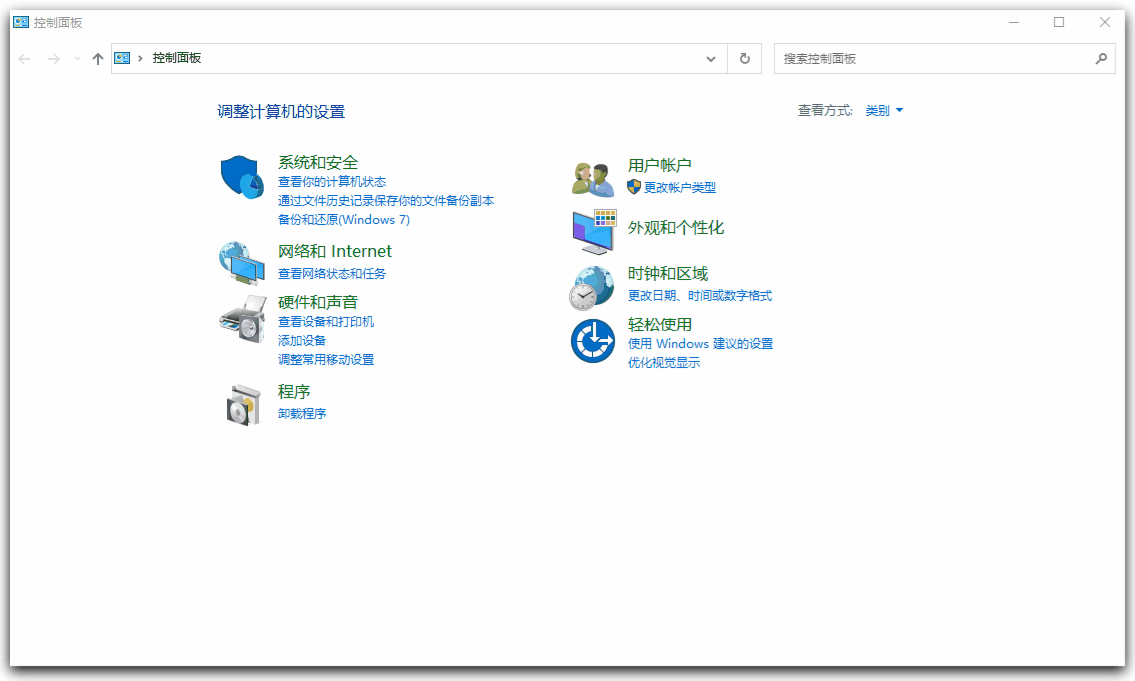
4、在电脑开始按钮右边的搜索栏中输入“IIS”,点击打开“IIS管理器”。
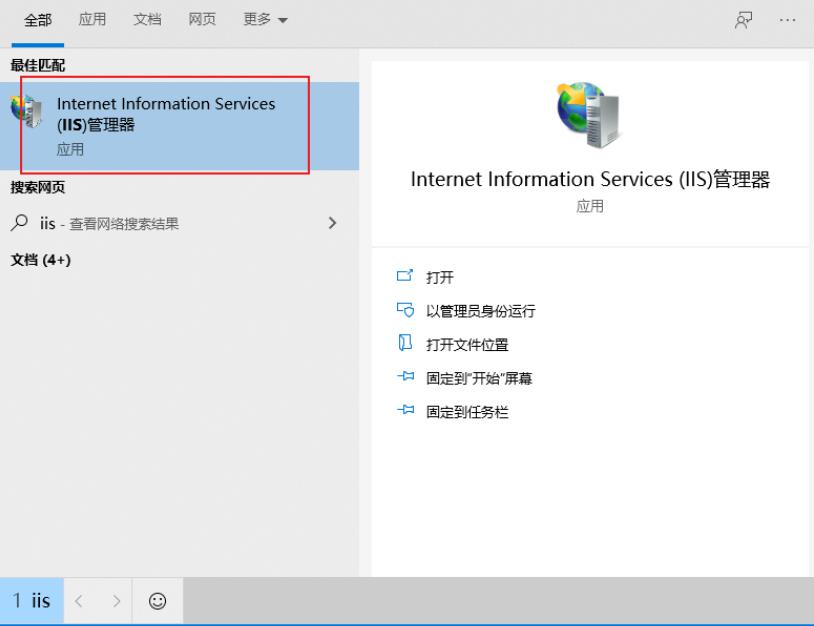
5、打开“IIS管理器”后,在左栏的“网站”上点击右键,打开“添加FTP站点”,在弹出的“站点信息”窗口中设置“FTP站点名称"和”物理路径“。
6、点击“下一步”,设置“绑定和SSL设置”。在“IP地址”处,可以用内网IP也可以用外网IP。
7、点击“下一步”,设置“身份验证和授权信息”。
8、在文件管理器(浏览器)地址栏中输入“ftp://填写的IP”测试一下,成功后本局域网内的其他设备就可以访问了,外网当然是不行的。
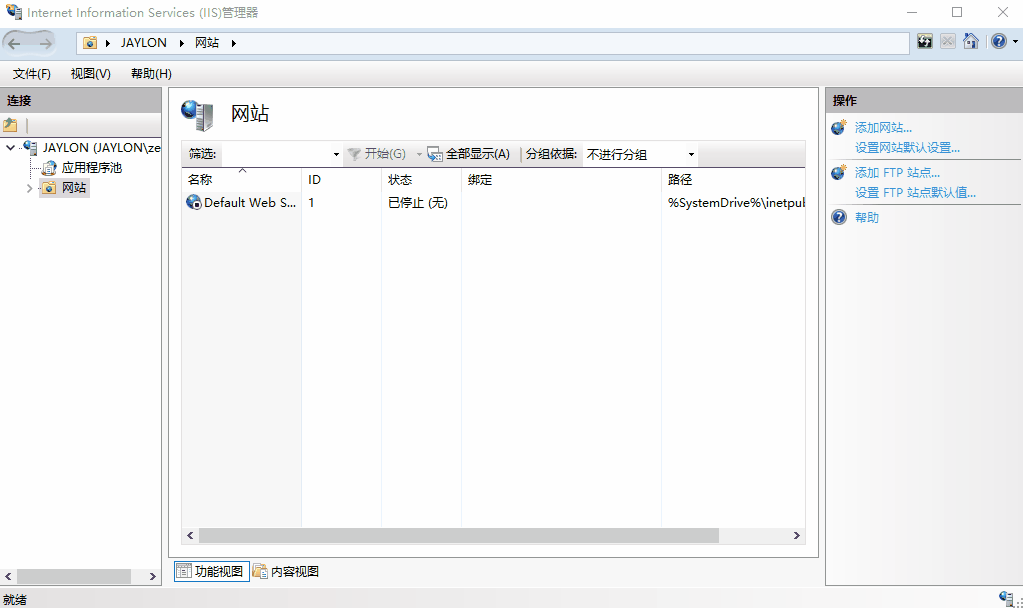
问题
1、edge浏览器无法打开ftp查看
使用IE浏览器可以,但谷歌内核的就会弹出一个框出来,然后啥反应都没有啦。
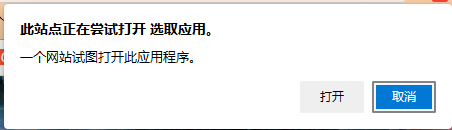
部分博主给出的答案是在IE浏览器,Internet选项,高级,找到:
去掉”使用被动FTP(为防火墙和DSL调制解调器兼容性)“勾
2、局域网内其他设备无法访问
- 手动搜索【允许应用通过windows防火墙】–【更改设置】
- 勾选【FTP服务器】(2把勾)
- 【充许其它应用】(浏览——添加C盘-windows-system32-svchost.exe )–确定
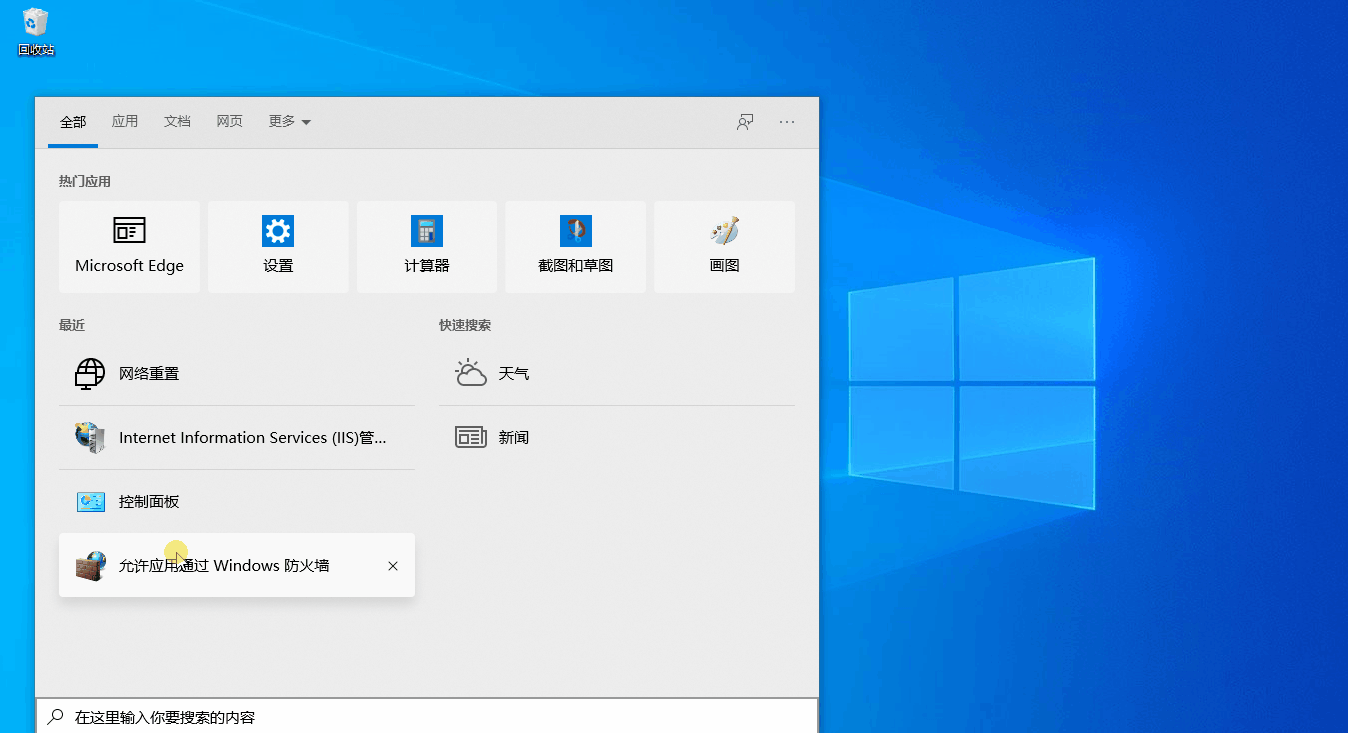
以上就是本文的全部内容,希望对大家的学习有所帮助,也希望大家多多支持得得之家。
本站部分内容来源互联网,如果有图片或者内容侵犯您的权益请联系我们删除!